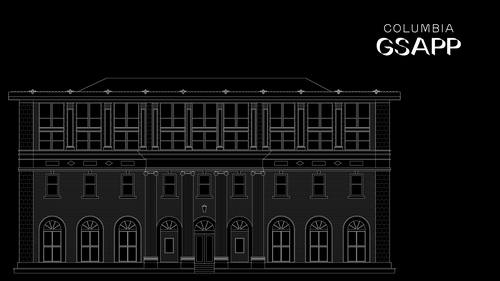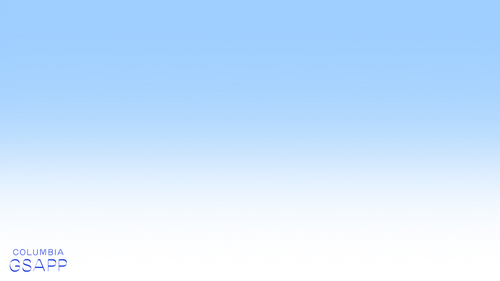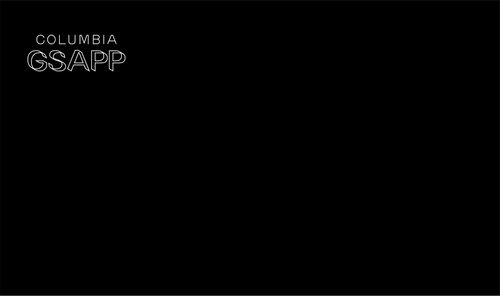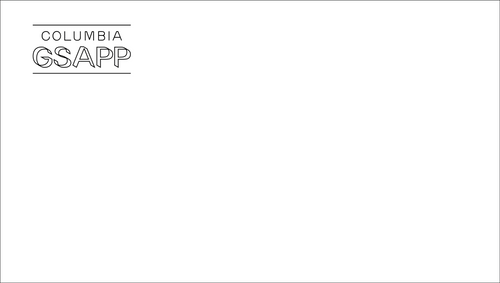A
AIA CES Credits
AV Office
321M Fayerweather Hall
Abstract Publication
415 Avery Hall
Academic Affairs
400 Avery Hall
Academic Calendar, Columbia University
Academic Calendar, GSAPP
Admissions Office
407 Avery Hall
1172 Amsterdam Avenue
New York, New York 10027
Advanced Standing Waiver Form
Must be printed and returned to 400 Avery Hall
Alumni Board
Alumni Office
405 Avery Hall
1172 Amsterdam Avenue
New York, New York 10027
Architecture Studio Lottery
Assistantships
Avery Library
300 Avery Hall
1172 Amsterdam Avenue
New York, NY 10027
Avery Review
Avery Shorts
B
Black Student Alliance at Columbia GSAPP
Building Science & Technology Waivers
Bulletin Archive
C
Career Services
300M Avery Hall
Columbia Books on Architecture and the City
Commencement
Communications Office
415 Avery Hall
Conversations podcast
Counseling and Psychological Services
Courses
Credentials Verification
Credit Transfer
Cross Registration
D
Dean’s Letter
Dean’s Office
402 Avery Hall
1172 Amsterdam Avenue
New York, NY 10027
Development Office
404 Avery Hall
Directory of Classes (All Columbia University)
Disability Services
Dodge Fitness Center
3030 Broadway Dodge
Dual Degree Program Requirements
E
End of Year Show
Events Office
415 Avery Hall
External Funding Sources
F
Faculty Directory
Feedback
Finance Office
406 Avery Hall
Fitch Colloquium
Future Anterior Journal
G
GSAPP Community Fellowship Program
GSAPP Emergency Fund
GSAPPX+
Grades
Graduation
Graphics Project
H
Honor System
Human Resources
Hybrid Pedagogy Resources
I
IT Helpdesk Ticket, GSAPP
IT Office, GSAPP
IT, Columbia University (CUIT)
Identity
Incubator Prize
International Students and Scholars Office (ISSO)
N
News and Press Releases
Newsletter Sign Up
Non-Discrimination Statement and Policy
O
Onera Prize for Historic Preservation
Online Admissions Application
GSAPP Admissions 407 Avery Hall
Output Shop
116 Avery Hall
1172 Amsterdam Avenue
New York, NY 10027
Ownership of Student Work Policy
P
Paris Prize, Buell Center
Paul S. Byard Memorial Lecture Series
Percival & Naomi Goodman Fellowship
Plagiarism Policy
Policies & Resources
Press Releases
Publications Office
415 Avery Hall
1172 Amsterdam Avenue
New York, New York 10027
R
Registration
Registration: Add / Drop Form
Room Reservations
S
STEM Designation
Satisfactory Academic Progress
Scholarships
Skill Trails
Student Affairs
400 Avery Hall
Student Awards
Student Conduct
Student Council (All Programs)
Student Financial Services
Student Health Services at Columbia
Student Organization Handbook
Student Organizations
Student Services Center
205 Kent Hall
Student Services Online (SSOL)
Student Work Online
Studio Culture Policy
Studio Procedures
Summer Workshops
Support GSAPP
Faculty
This page serves as a resource for GSAPP faculty to learn more about Hybrid Pedagogy. To get started teaching, scroll down to learn more about the how the School’s spaces are equipped for hybrid learning, watch the Zoom and Courseworks Faculty Training Session video below produced by the GSAPP AV and Events team, download the GSAPP Zoom Training PDF Guide, and more.
HYBRID STUDIOS AND CLASSROOMS AT GSAPP
There are two options for using a hybrid studio/classroom at GSAPP: HUB (no external equipment required) and HUB + SPOKE (personal devices & headphones required).
Learn more by downloading the Quickstart PDF Guide here.
Poly Studio X50 is a video conferencing system.
Learn more about how to use Poly Studio X50 for hybrid learning by downloading this PDF Guide.
How to login to your Zoom account using the app.
Learn more about how to login to your Zoom account using the app. by downloading this PDF Guide.
PRESS THE “OPTIONAL SETTINGS” BUTTON TO RESET ALL THE AUDIO AND
CAMERA SETTINGS TO A RECOMMENDED BEST SETTING..
Learn more by downloading the AV Tutorial PDF Guide here.
PRESS THE “OPTIONAL SETTINGS” BUTTON TO RESET ALL THE AUDIO AND
CAMERA SETTINGS TO A RECOMMENDED BEST SETTING..
Learn more by downloading the AV Tutorial PDF Guide here.
Nov. 12, 2020 Notice on Zoom and Panopto Recording Issue:
Please note that there was an issue with Zoom and Panopto between Nov. 4–5 that caused Zoom cloud recordings to not post in CourseWorks. However, you can log in directly to the Zoom recordings here to get the recordings from Nov. 4–5 and share links with students. Zoom and Panopto are working to resolve the issue and restore the recordings in Courseworks. In the meantime, you can access the recordings by logging directly into Zoom.
ZOOM
To get started teaching online, please review the following video. More information is available at Contingency Planning: Teaching Online at the Center for Teaching and Learning at Columbia
Zoom: Additional Resources
Please refer to this Faculty Cheat Sheet to manage your settings on Zoom for a remote class or lecture.
General video conferencing information, supported by Columbia University, is available here.
In order to either join or host a Columbia University Zoom meeting, simply sign in here with your Columbia University UNI.
If you would like to upgrade to a Zoom Pro account, simply create a Basic account at here and after your Basic account has been created, please submit a request for a Pro account here.
If you have any trouble with the content above, please feel free to reach out to the GSAPP AV team by submitting a ticket here.
Visit the Zoom Help Center here.
Download the Co-Hosting User Guide (PDF)
Zoom’s Co-Host feature allows users to share hosting privileges with another user in a meeting or webinar. This can be useful to allow another user to manage the administrative side of the meeting, such as muting participants or starting/stopping the recording. You can assign up to 50 co-hosts in a meeting.
Download the Zoom Breakout Rooms Guide (PDF)
Breakout Rooms allow you to split your Zoom meeting in up to 50 separate sessions. The meeting host can choose to split the participants of the meeting into these separate sessions automatically or manually, and can switch between sessions at any time.
- Zoom Settings: Faculty Cheat Sheet
- Teaching Online
- Teaching Best Practices
- Essential Features
- Sharing a Whiteboard
- For Events & Video-Conferencing
- Presentations
- Troubleshooting
- Video Production Best Practices
- Virtual Backgrounds for Zoom Meetings
- Co-Hosting
- Breakout Rooms
- Finding Zoom Recordings on the Web
- Finding Zoom Recordings Using the Zoom App
- Finding Zoom Recordings in Courseworks
- How to Access Zoom Cloud Recordings with Password Protection
- How to Enable Waiting Room on Zoom
- Video Layout Options While Screen Sharing in Zoom
- How to track who has viewed my Zoom Recordings
- Best practices How to Optimize Internet Speed
How do I allow a guest speaker to present?
- Refer to these instructions. You can make the guest speaker a “co-host” after they have have joined with the event address link by hovering over their name and selecting the option to make them a co-host. After they have that capability, they will be able to share their screen/powerpoint from their computer.
If you are the host can you go into the breakout rooms?
- Yes, you can go to any room any time but only one at a time.
Are the breakout rooms recorded by default?
- No
Can breakout rooms be recorded?
- Yes, but it’s complicated - it requires a host in each breakout room and needs to be done locally.
How do I change the skin tone of the hands?
- Visit Settings, General, Reaction Skin Tone.
Can I share the Zoom chat with students later on?
- You can save the chat — click on the rounded square with three dots to the right of your message box . Zoom also saves the chat and it should be on your hard drive if you have downloaded a desktop interface of Zoom.
How can I improve my internet speed?
- Refer to these instructions.
Below are GSAPP Virtual Backgrounds available to download. Please find additional Columbia-branded Zoom backgrounds here.
RECORDING LOTTERY & MORE WITH ZOOM & PANOPTO
Please note that if you are unable to download your Zoom recordings it is probably because it is still processing. Due to unusually high volume during the COVID-19 pandemic, cloud recordings may require extra processing time that may take up to 24-72 hours.
Frequently Asked Questions about Zoom Local and Cloud Recording
Download the How to Create a Video Recording on Zoom: Production Best Practices (PDF)
Zoom Cloud Recording Storage Limit
An email alert will be sent from Zoom to your email when your Zoom Cloud Recording usage is at 80% of the subscribed storage limit. If the storage limit is reached during a recording, the meeting will continue to record until it is ended. Zoom will no longer record meetings to the Cloud once this storage limit has been reached. Please download the videos and delete them from the Cloud to free up space for new recordings.
If you want to keep the recordings, we suggest you download them and then save the videos onto your Google drive which has unlimited storage.
Please also note that you have 30 days before that recording expires – 30 days to download the video file and upload to long term storage.
Panopto is a free software that allows users to record camera, video, and screens for the full length of a lecture and integrates with Canvas. You can sign into Panopto with your Columbia email. Columbia CTL provides additional instructions for recording with Panopto and embedding Panopto video in Canvas
Download How to Record with Panopto on a Mac (PDF)
Download How to Record with Panopto on Windows (PDF format)
Panopto Video Tutorials
- Webcasting
- Webcast a Zoom Webinar with RTMP
- Viewing Video Captions
- Viewing a Video
- Uploading Media Files
- Tour of the Video Library
- Taking a Quiz
- Statistics and Analytics
- Sharing Folders and Videos
- Searching Inside Videos
- Remote Recording
- Learn About the Video Editor
- How to Use the Zoom Integration
- How to Use the Panopto Mobile App
- How to Use the Focus Tool in the Editor
- How to Use Panopto with Canvas
- How to Use Add a Clip to Splice Multiple Sessions Together
- How to Use a Panopto Quiz as a Canvas Assignment
- How to Upload a PDF Into a Video
- How to Trim a Video in the Editor
- How to Record with Panopto for Mac
- How to Create a Video Using Panopto Capture for Panopto Pro
- How to Create a Video Using Panopto Capture beta
- How to Copy and Move One Video
- How to Change the Preview Image of a Video in the Editor
- How to Add Automatic Captions to a Video
- How to Add and Edit Slides in the Editor
- How to Add a Table of Contents to a Video in the Editor
- How to Add a Quiz to a Video
- Getting Started View a Video
- Getting Started Share a Video
- Getting Started Record a Video
- Getting Started Edit a Video
- Embedding a YouTube Video
- Download and Install Panopto for Windows
- Download and Install Panopto for Mac
- Distributed Recordings with Panopto
- Crestron’s Integration for Remote Recorders
- Creating Folders and Subfolders
- Creating a Playlist
Panopto PDF Tutorials
- How to Find and View Panopto Recordings in Canvas
- How to Embed Panopto Videos in a Canvas Course
- How to Create a Panopto Video Assignment in Canvas
- How to Add a Quiz to a Panopto Video
- How to Submit a Panopto Video Assignment in Canvas
- How to Record with Panopto for Mac
- How to Record with Panopto for Windows
- How to Take a Panopto Quiz
- How to Use a Panopto Quiz as a Canvas Assessment
- Using Panopto in your Canvas course
In addition to the featured software listed below, more information on teaching with technology can be found at the Center for Teaching and Learning at Columbia.
- Free and open source software for video recording and live streaming that is similar to Panopto but offers more advanced controls.
- This software enables users to highlight their mouse pointer, visualize clicks, and magnify certain areas of your screen by pressing a key.
ADDITIONAL RESOURCES
Miro: a collaborative online whiteboard platform
- Free version for online education available; Sign up requires a screenshot of Columbia’s website and a GSAPP faculty page for approval. The platform is hosted on the cloud and can be accessed from a web browser via a URL link.
- Getting started with Miro tutorial
- To share a board with students, click “share” and send the URL link to any participant. They will be able to join via a web browser after clicking the link.
- Users can use Frames (similar to the frame of a slide like in powerpoint or Google Slides) to link different portions of a Miro board. A user can also use arrows to direct participants to multiple parts of a board and link between multiple Miro boards by using URL links.
- Miro meets the highest level of security certification available: SOC 2/3. More information is available here.
- Miro can work on an iPad after downloading this app.
- Free version for online education available; Sign up requires a screenshot of Columbia’s website and a GSAPP faculty page for approval. The platform is hosted on the cloud and can be accessed from a web browser via a URL link.
Mentimeter : software that allows users to add questions, polls, quizzes, slides, images, gifs and more to create fun and engaging presentations
Jamboard: collaborative, digital whiteboard developed by Google
Google Slides: Google Slides can be used for both presentations and collaborative exercises.
- Slide notes in Google Slides are anonymous but comments are not.
- Note regarding privacy: Google Slides are also secure and private, as long as faculty and students are careful to only publish via Columbia University’s implementation of Google Drive, by first logging in to Lionmail, and making sure to stay logged in, and not log back into the consumer version of Google Drive or Gmail. Students should be aware, however, that if they use Google Slides without first logging in, and staying within, Columbia University’s implementation of Google Drive, there is little privacy offered by Google’s standard “consumer” privacy policy. The list of Google Apps not covered by Columbia University’s SLA can be found here. More information regarding the privacy policy for these non SLA covered apps can be found here.
Tools for cataloging work
Creating and Sharing 3D models
Drawing
Collaboration
- Slack: Slack can be used as a chat system for your class and your students to keep in touch with one another. It keeps track of the conversations and serves as a hybrid messaging board/email system, enabling users to have separate “channels” for different groups or types of conversation
. The chat history is searchable and allows users to send files.
- Slack meets the highest level of security certification available: SOC 2/3. More information is available here.
Basic Skill Level
- Medium: online publishing platform similar to Wordpress
Intermediate Skill Level
- Bubble.io: Bubble enables users to design, develop, and launch web apps without writing code.
Advanced Skill Level (knowledge of programming required)
- Vue.JS + Airtable + Netlify
- Vue.js is an open-source JavaScript framework for building user interfaces and single-page applications
- Airtable is a spreadsheet-database hybrid with the features of a database but applied to a spreadsheet
- Netlify is a web-hosting site
- This is a workflow shared by Andrew Heumann and Dan Taeyoung for the ADR II website.
How to Use Canvas PDF Guides
- Lesson 1: How to use Canvas
- Lesson 2: Using the SIS Import Tool
- Lesson 3: Course Access and Grade Reporting
- Lesson 4: Grading and Learning Standards
- Lesson 5: My Account’s Brand and Functionality
- Lesson 6: Adding Course-level User Roles and Enrollments
- Canvas Instructor Guide Table of Contents
- How can I see if students have watched my posted video on Canvas
Video Tutorials
- Canvas Overview for Instructors
- Canvas New Quizzes Overview for Instructors
- Gradebook Overview
- Collaborations Overview
- DocViewer Overview
- Canvas Commons Overview
- Canvas New Rich Content Editor
- Mastery Paths Overview for Instructors
- New Analytics Overview for Instructors
- Conferences Overview for Instructors
The following three workshops led by Faculty Violet Whitney were offered to GSAPP Faculty during the Summer 2020 semester.
Advanced Hybrid Pedagogy
Workshop led by Faculty Violet Whitney
Intermediate Hybrid Pedagogy
Workshop led by Faculty Violet Whitney
Intermediate Hybrid Pedagogy
Workshop led by Faculty Violet Whitney